Help
Connecting to the Wi-Fi network
- Swipe down from the top of the screen.
- Touch and hold Wi-Fi .
- Tap MetroNorth-PatientWiFi.
Tip: After you connect, the network is “Saved.” When your phone is near and Wi-Fi is on, your phone automatically connects to this network.
- From your Home screen, go to Settings > Wi-Fi.
- Turn on Wi-Fi. Your device will automatically search for available Wi-Fi networks.
- Tap MetroNorth-PatientWiFi.
With iOS 13 and iPadOS, you might see these network options:
- My Networks: Wi-Fi networks that you’ve connected with before.
- Public Networks: Available Wi-Fi networks that you’ve never connected with before.
After you join a network, you’ll see next to the network and in the upper-left corner of your display or the upper-right corner on an iPhone X and later.
Please note this service operates during business hours only.
Add this app to your device

2. The icon will appear on your home screen like any other app shortcut.
![]()
1. Tap the ![]() icon at the bottom of the screen.
icon at the bottom of the screen.
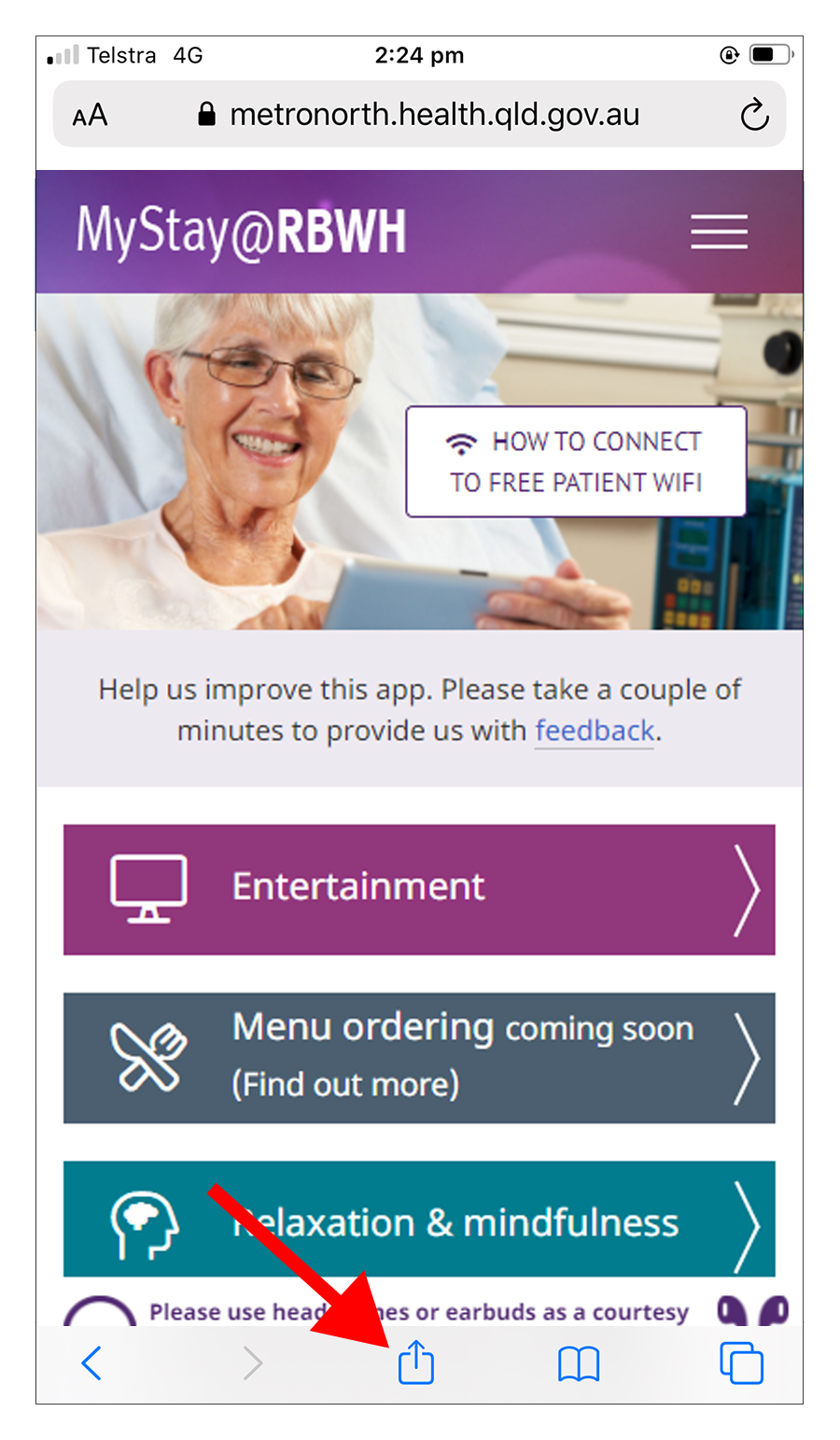
2. Swipe until you find ‘Add to Homescreen’
3. Tap the ‘Add’ button. The icon will appear on your home screen like any other app shortcut.
1. Make sure you are using the ‘Safari’ app (this doesn’t work from the ‘Chrome’ app).
2. Tap the ![]() icon.
icon.
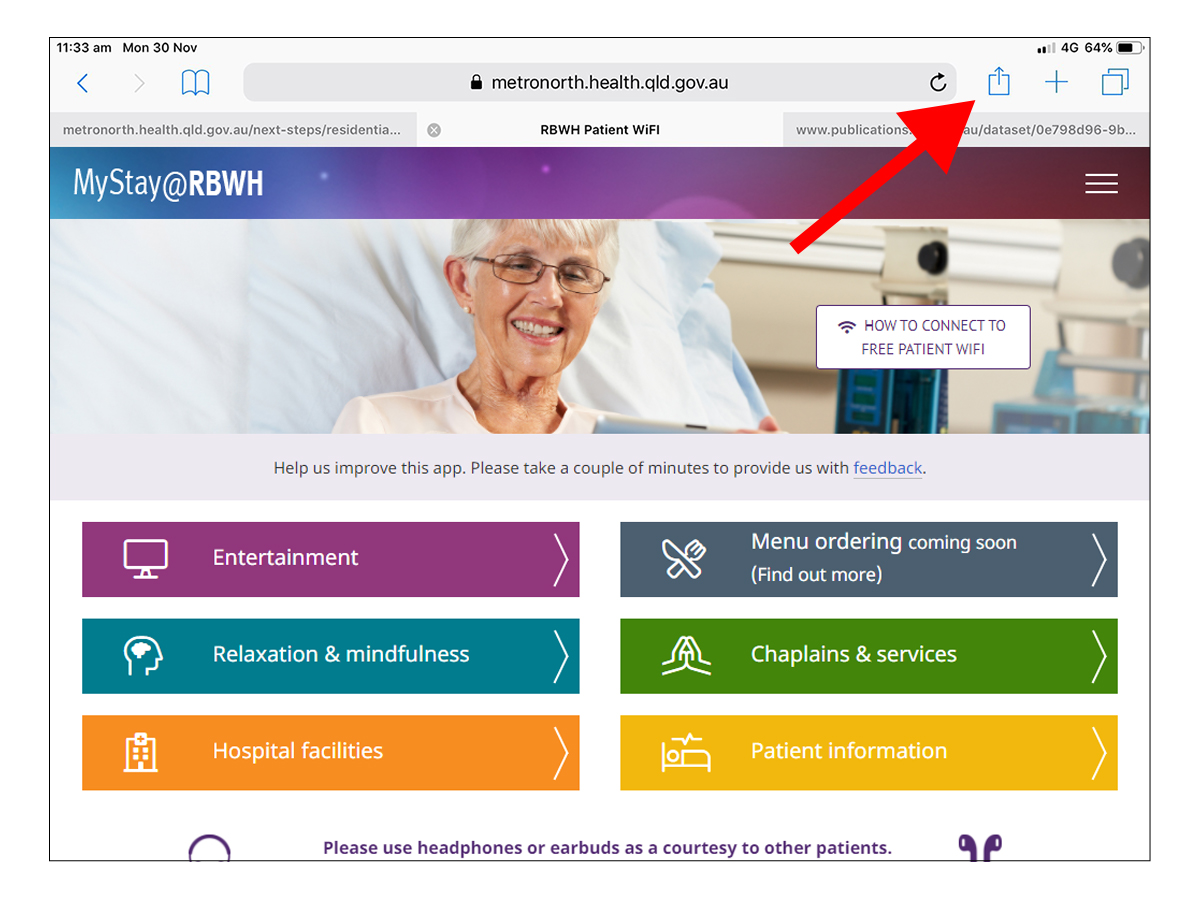
2. Swipe until you find ‘Add to Homescreen’
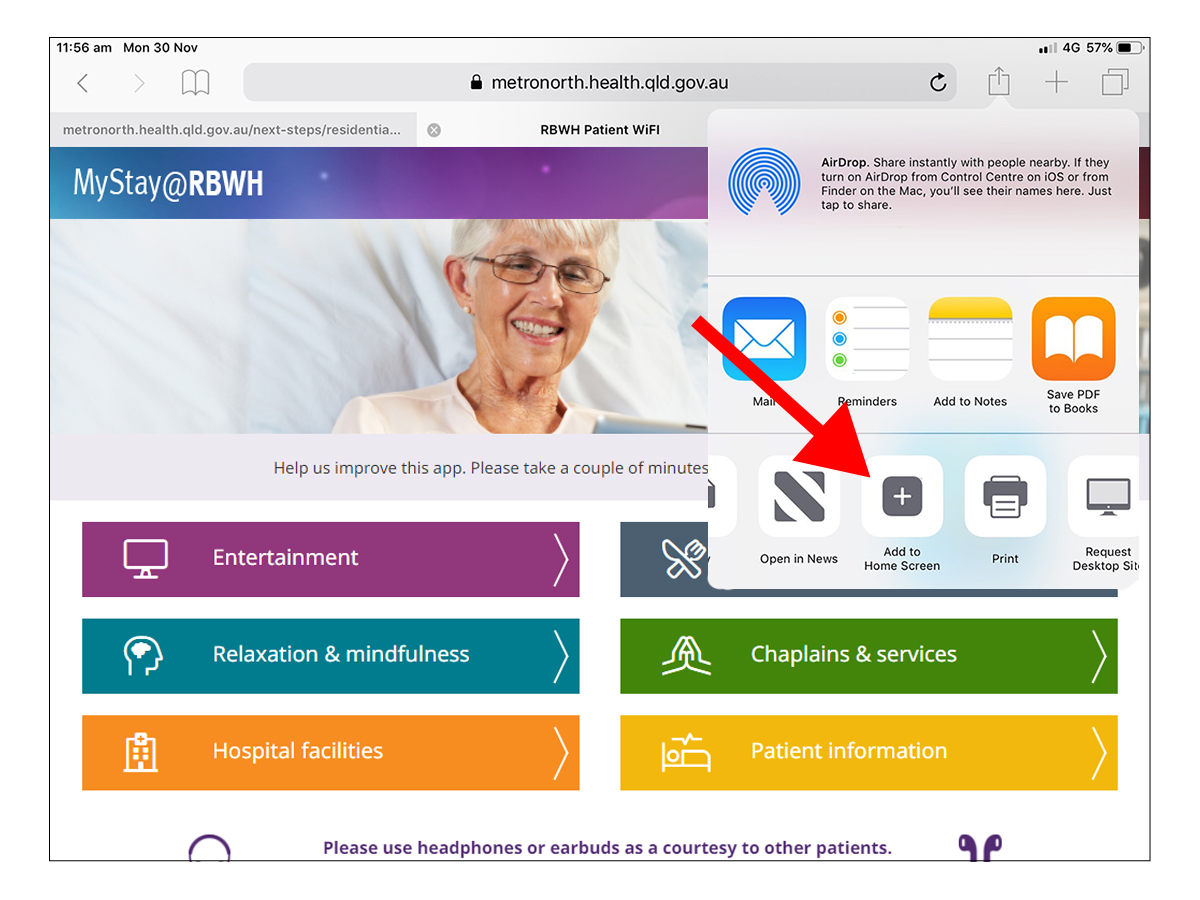
3. Tap the ‘Add to Homescreen’ button.
4. You can change the default name of the app then tap ‘Add’
5. The icon will appear on your home screen like any other app shortcut.