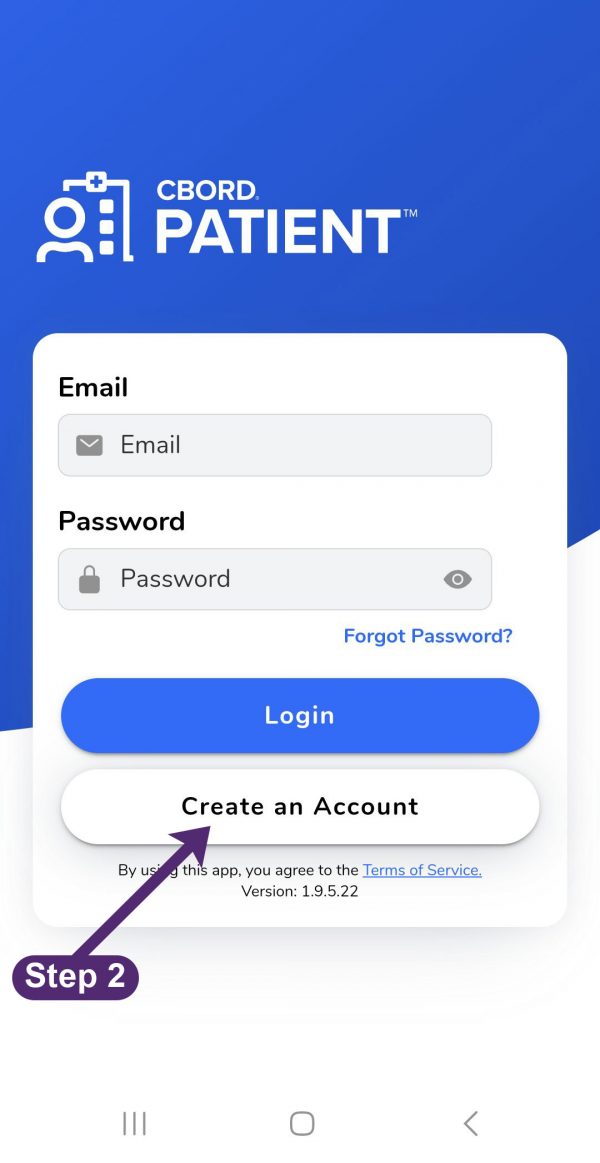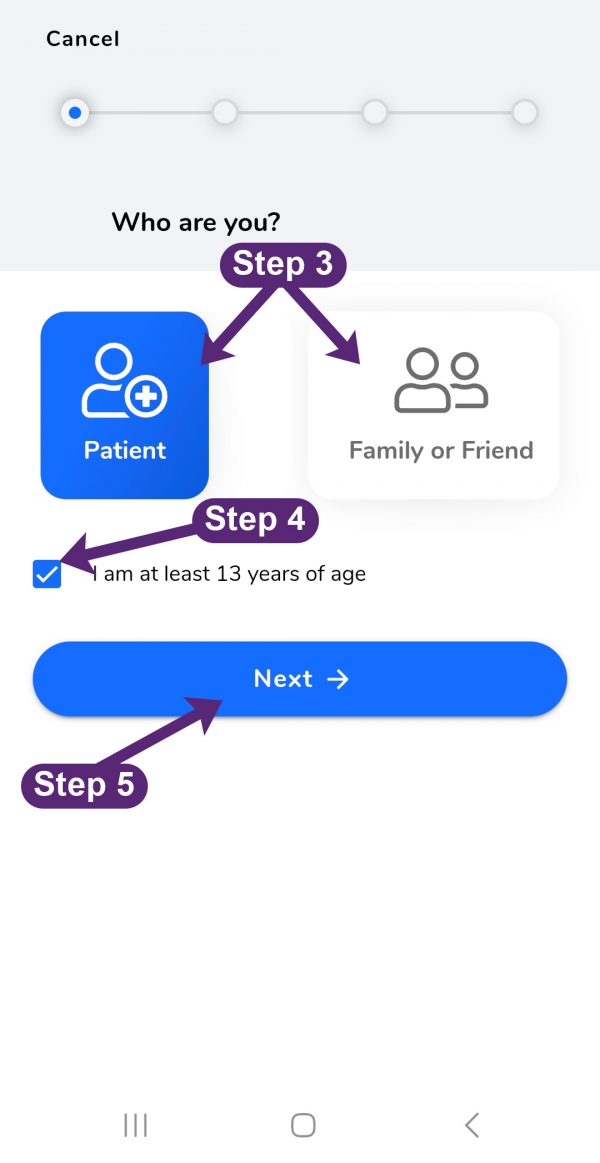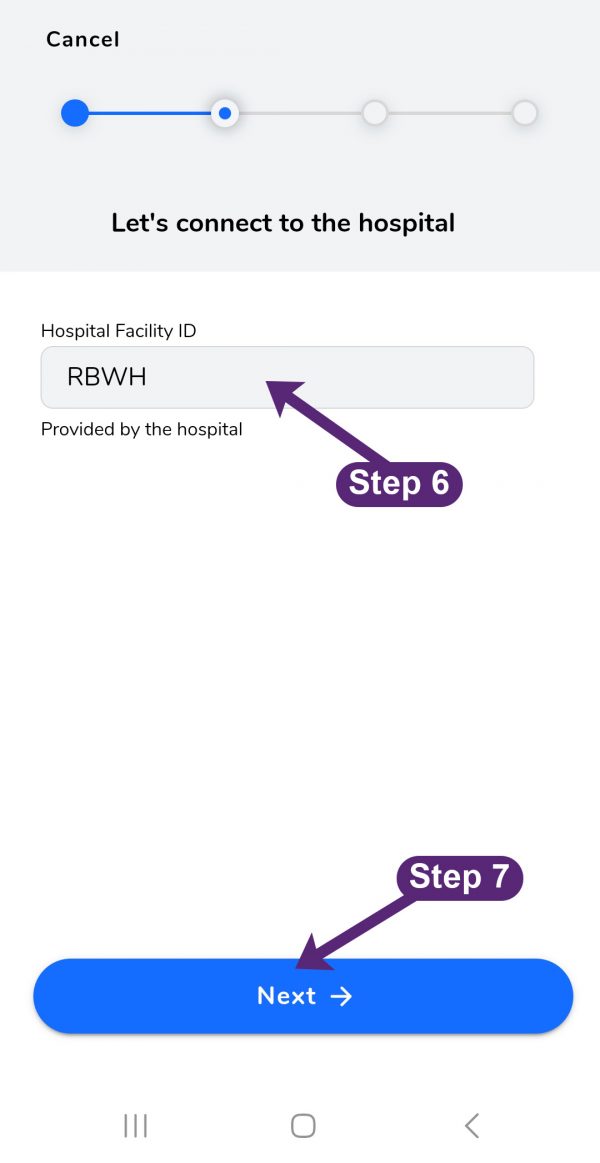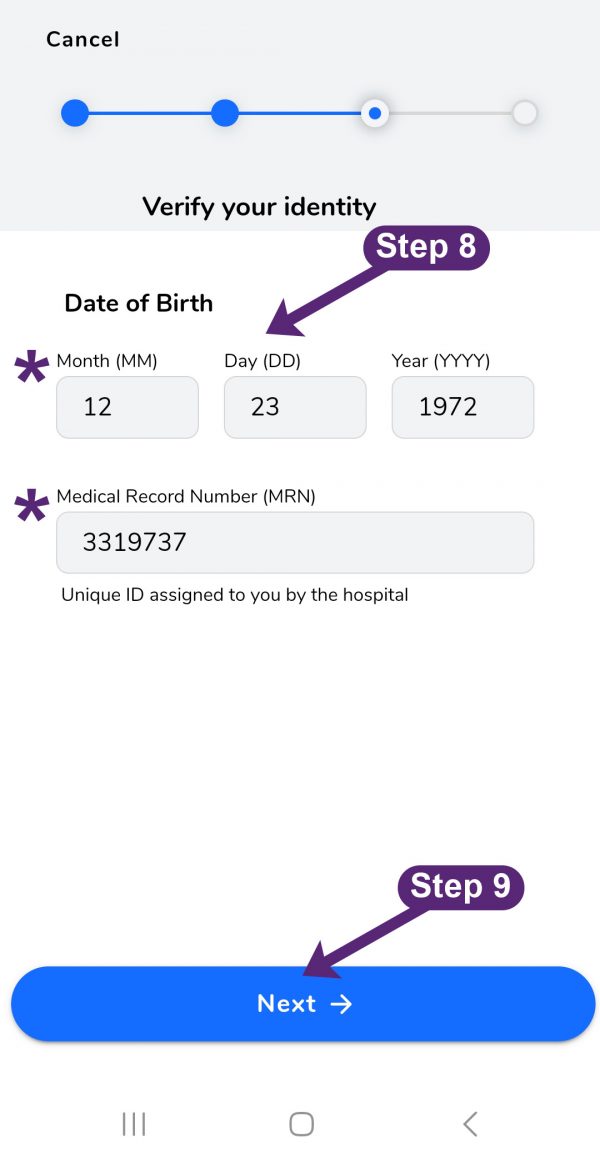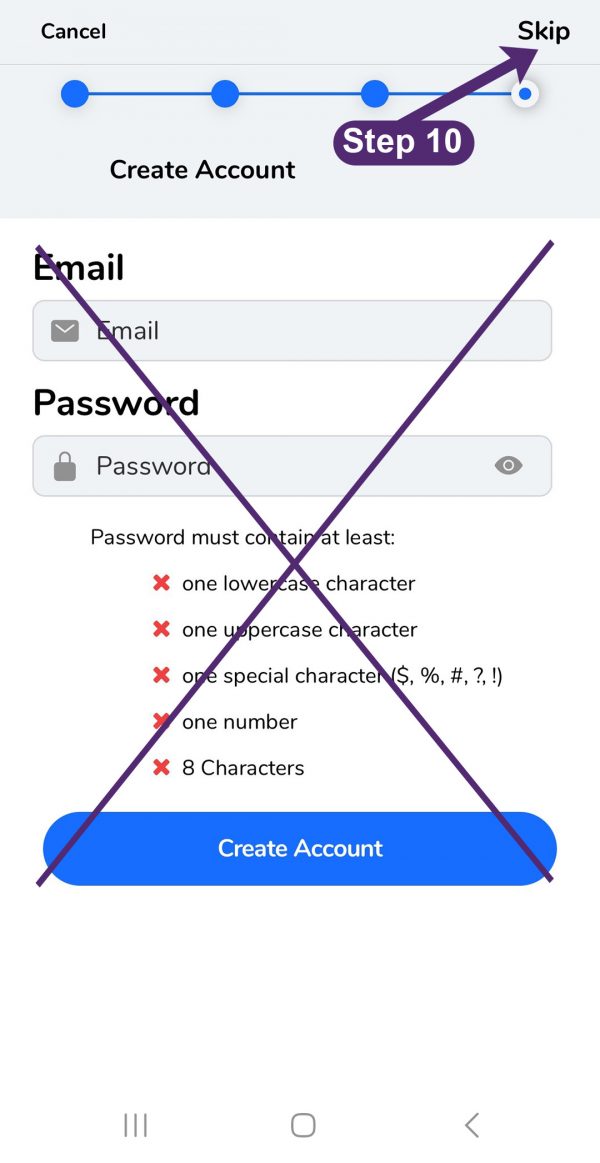Meal ordering
Order your meals with the CBORD Patient App.
How to log in
Every time you order:
- Click the button above to go to the CBORD Patient app login
- Click “Create an Account“
- Select “Patient” or “Family or Friend” (if ordering on behalf of a patient)
- Check the box “I am at least 13 years of age” if applicable
- Click “Next“
- Enter Hospital Facility ID “RBWH“
- Click “Next“
- Enter your “Date of Birth” and “Medical Record Number (MRN)” – this is the UR number displayed on your admission tag (usually on your wrist)
Note: Date format is MM DD YYYY. Please enter the Month first. - Click “Next“
- Click “Skip” when asked to enter your Email and Password (creating an account will prevent you from using the application at other hospitals/facilities)
You may now begin ordering your meals.
You will need to follow this process each time you order. Please do not enter an Email and Password.
Ordering meals
Meals must be ordered prior to the order cut off times below. Meal delivery times vary across the hospital. For your meal times, please ask a member of staff.
- Breakfast: Place order by 6am
- Lunch: Place order by 11am
- Dinner: Place order by 4pm
Choosing meal items
After you have selected Skip, the Meals screen will display. The current meal is indicated with a green dot.
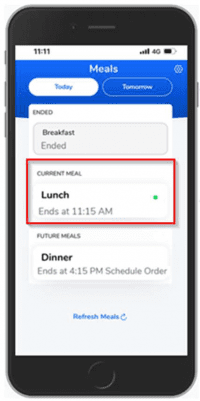
Meal items are sorted into service courses and meal categories.
The maximum selections available for each Service Course or Meal Category is displayed in brackets next to the Category.
Follow the below instructions to order a meal:
- Select Categories at the top right corner of the screen to arrange the meal options.
- Select a category to see a list of available meal items.
- Select the desired meal item
- Use the arrow under Quantity to adjust the quantity of items if desired.
- Select Add to Order to add the selected meal item to your order. To remove a meal item from your order, select the Remove button.
- Repeat steps 2 to 5 until you have added all desired meal items to your order.
- The Order Summary at the bottom of the screen will update with the number of items in your order.
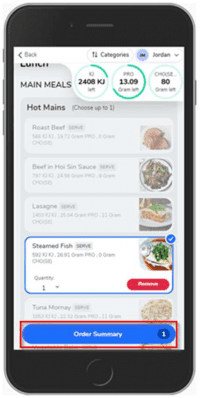
View patient diet allergies
If a Nutritional Goal is set for a patient’s diet, the goal values for the meal are displayed at the top right-hand side of the screen. This only applies when the patient has been placed on a diet with a nutrient restriction.
- Select the patient’s name in the top right corner of the app to display:
- Active Diet Allergies
- Active Diet Order (for the meal) and
- Nutritional Goal (for the meal).
Select the X to close the Allergies / Diet Order view
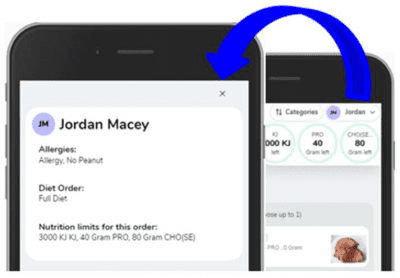
Schedule the order
When you are happy with your order, the meal can be scheduled for delivery at the meal time.
To schedule your order:
- Select Order Summary at the bottom of the screen.
- Review the items you have selected, then select the Schedule Order button.
- Select Done to return to the Meals screen.
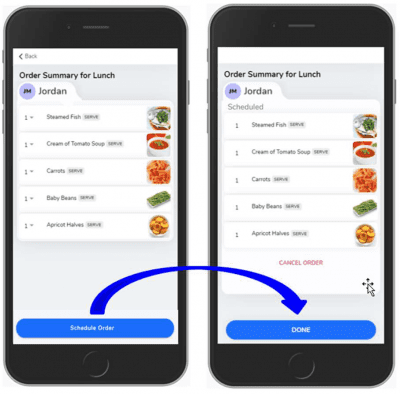
Cancel the order
Meals ordered in advance can be cancelled and re-ordered within the cut-off period, if required.
- Select the Cancel Order button at the bottom of the screen under the meal summary.
- Select YES, CANCEL ORDER or NO at the prompt to confirm your actions.
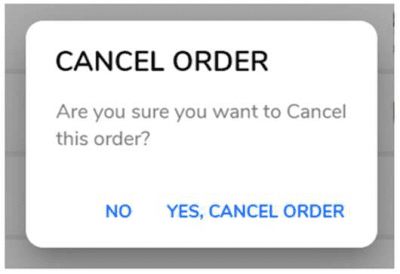
If your meal options on this App are not in line with your food allergy requirements please ask to speak with one of our friendly Dietetic Assistants.